Warframe is old now, the game was announced back in 2013, hundreds of updates have taken place. The game was different back then if you compare it from the build that we have now. Even then I would say Warframe is one of the best-optimized games that still run well on my PC, around 200+ FPS at all times.
However, we cannot ignore the fact that there are some users who might face lagging and FPS dropping issues from time-to-time. This can happen due to various reasons that are not related to the game or the developers. In this article, we will find out how to fix lagging and FPS dropping issues in the game.
Read: Warframe Tier List – Best Warframes 2020
How To Fix Lag & FPS Drops in Warframe

I went to the steam and official page for the system requirements of the game, but couldn't find the recommended hardware. The game dates back to 2013 so that information won't be relevant anyway. Let me begin with my FPS numbers and hardware.
PC #1
- Intel Core i7 8700
- Zotac RTX 2060 AMP
- Windows 10
I have locked my FPS at 144, the FPS doesn't drop below that. Highest possible settings.
PC #2
- Core i3 8100
- Zotac RTX 2060
- Windows 10
The game runs at 200+ FPS at all times.
PC #3
- Core i5 4440
- GTX 1060
- Windows 10
The game runs at constant 100-150 FPS, the number drops sometimes when I visit Plains of Eidolon or any of the open-world areas with too many enemies.
All the PCs mentioned above are running at the same configuration as I have mentioned in this article. I will also be publishing the best settings article that you can follow.
One thing you should always remember is that, the game won't perform the same way on every computer. If you face troubles or lagging in game, the best way to fix it is by toning down the game settings first.
Enough about the game, let's find out how to fix lagging and FPS drops.
Read: Warframe Credit Farming Guide
Configure Your Graphics Card Settings
I have mentioned the settings for both AMD and Nvidia users below.
Settings for Nvidia Users
- Fire up Nvidia Control Panel
- Click on Manage 3D Settings > Program Settings
- Find "Warframe"
- Set Monitor Tech: G-Sync
- Maximum Pre-rendered frames: 2
- Threaded optimization: On
- Power Management: Prefer Maximum Performance
- Texture Filtering – Quality: Performance
Settings for AMD users
- Anti-Aliasing Mode: Use Application settings
- Anti-aliasing Method: Multisampling
- Morphological Filtering: Off
- Anisotropic Filtering Mode: Use application settings
- Texture Filtering Quality: Performance
- Surface Format Optimization: On
- Wait for V-sync: Off
- OpenGL Triple Buffering: Off
- Shader Cache: AMD optimized
- Tesselation Mode: Override application settings
- Maximum Tesselation Level: Off
- GPU Workload: Graphics
- Chill: Off
- Frame Rate Target Control: Disabled
These settings will work any game that you play on your computer.
Perform Software Related Updates
Outdated software invites trouble, make sure your software is always up to date.
Update Device Drivers
Nvidia and AMD are known for pushing device drive updates time-to-time. You can use the control panel to check for updates and install them. You can use the same to downgrade driver in case something goes wrong. I have added the links of the official websites below.
- Nvidia Drivers Download
- AMD Drivers Download
Update Windows
People don't update their Windows machines enough, there are constant updates from Microsoft to make sure everything runs as it is supposed to. Some time back, there was a memory leak bug that lead to Cortana using a huge amount of RAM, making other applications crash.
Go To Control Panel > Windows Updates > Check for Updates
Read: Updated Warframe Promo Codes
Disable Applications
There are multiple apps that are known to tinker with gaming performance.
Memory Hogging Apps
Chrome is a great example of a Memory hogging application.
Using the task manager, find out what applications are using the most RAM, Disk, and Network. Shut them down while you are running Warframe for an instant boost in FPS. You can't terminate a process that is started by Windows, so figure out why it might be using too much of your machine.
Update: I had a process running called Microsoft Software Protection Platform Service or (sppsvc.exe) eating all of my CPU. After searching around, I found out that this app checks for the authenticity of the software installed on our system. I had to disable it using Regedit to fix this issue.
Disable Discord Overlay
Discord overlay is not something I use at all times, I use a two-monitor setup so this might not be the same for you. The application leads to FPS drops sometimes, maybe due to the constant floating overlay. I just went ahead and disabled it and my FPS got increased by around 20-30.
To disable the discord overlay, just follow the steps given below:
- Fire up Discord
- Click on Overlay
- Click the "Enable in-game overlay" radio to turn it off.
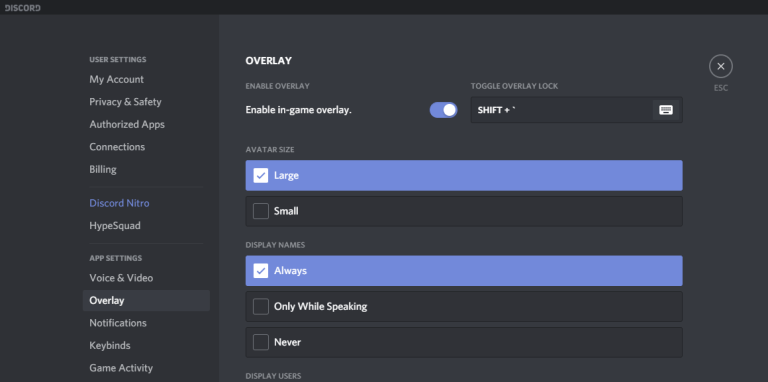
Also, disable Hardware Acceleration
- User Settings > Appearance
- Click the "Hardware Acceleration" radio to turn it off.
Disable Windows Game-Bar
Game Bar is only important if you like recording your games and making highlights. I mainly use Nvidia highlights so the tool is useless for me, below are the steps you can follow.
- Right-click on the start button
- Click Settings > Gaming
- Select Game Bar > Click the switch below Record game clips. Screenshots, and broadcast using Game Bar, this will turn it Off.
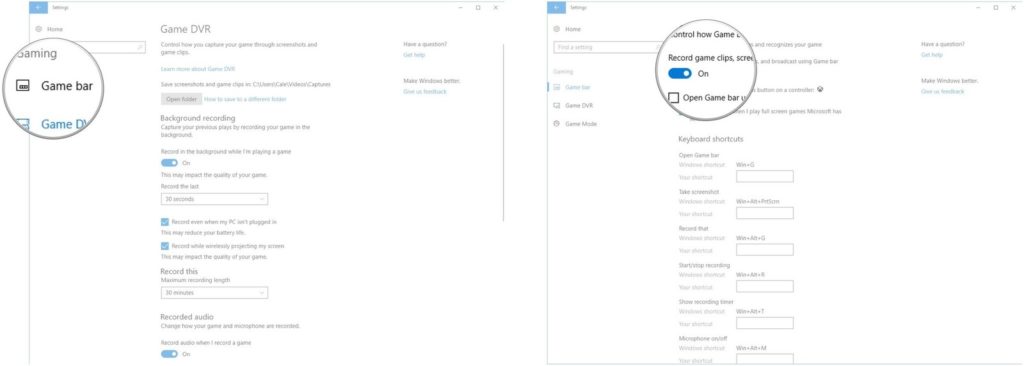
Other Methods To Boost FPS
Below are a few non-conventional methods that have boosted my FPS from time-to-time.
Verify Your Game Files
If you have a broken download, the game performance can suffer by a lot. To fix this problem, almost all game launchers now have a verify game files option. To fix this, follow the instructions given below.
- Launch the game
- Click on the gear icon > under Download Cache
- Click the Verify button and wait for the launcher to do its thing.
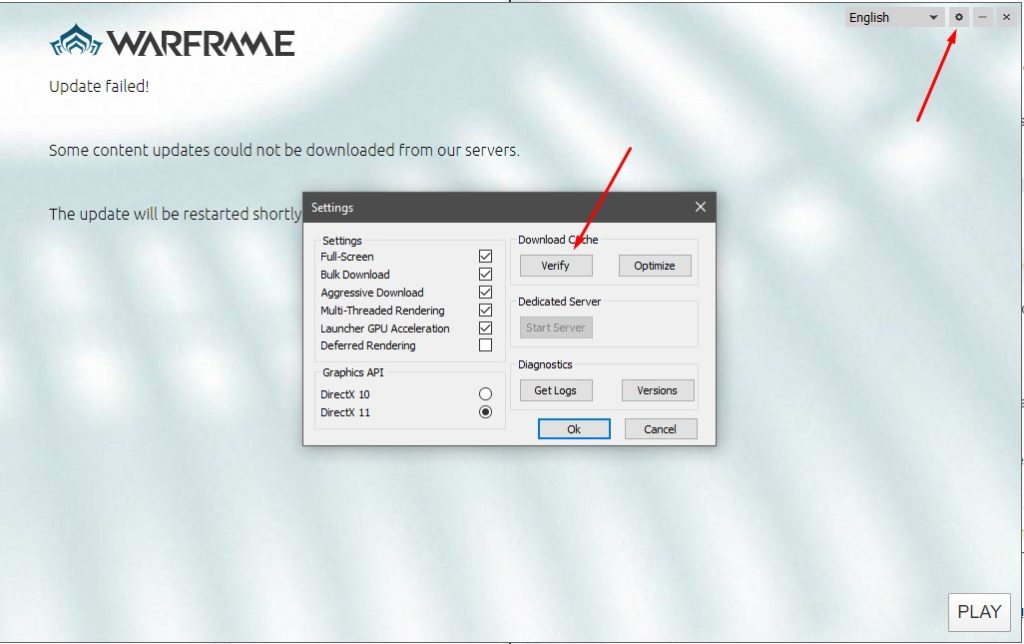
Warning: Do not verify game files from the steam client, you have to do it using the Warframe Client. Steam and Warframe client have different builds, verifying them from Steam will lead to a broken download. You'll have to completely delete every Warframe file to fix it.
Delete Temporary Windows Files
Windows has a temp folder that collects garbage, these comes from different installation, website downloads and stuff.
- Fire up the command prompt, press CTLR + R
- A file explorer window will open up, just press CLTR+A and delete everything.
- Most of the files will be deleted, you might get an error saying that some are in use. Just ignore it and move on.
Increase Game Priority
This is a really old method that I used to boost my FPS in games. The change is not big but it is noticeable.
- Start Task Manager
- Locate Warframe
- Right Click > Go to details
- Right click on Warframe.exe > Set Priority > High
Optimize Your Install
You will get a prompt every time you complete downloading a new update.
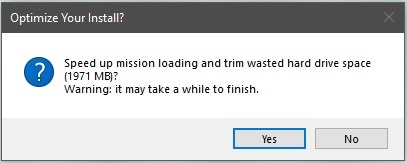
"Speed up mission loading and trim wasted hard drive space (1971 MB)?"
This is the message you'll get, the message also says that it will take a while to complete. It does, it does take a while.
These are all the things that you can follow to increase your game performance. Keep in mind that this might not work for everyone as the problems might vary from hardware to hardware.
Also, make sure that you comment below with the trouble that you facing so that I can figure out a fix for you.
Source: https://warframe.today/warframe-performance-guide-fix-lag-fps-drops/
Posted by: juliusnealere0194033.blogspot.com